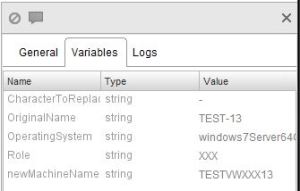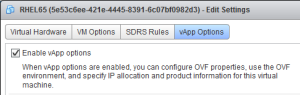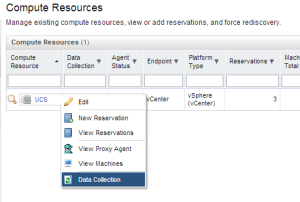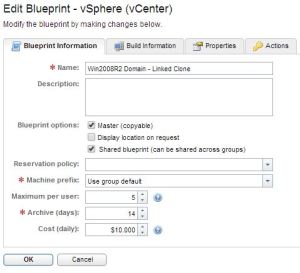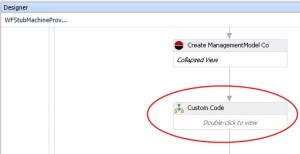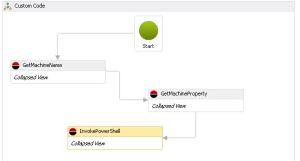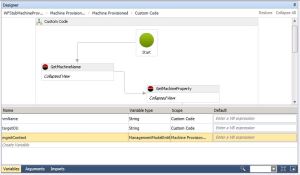VMware Tanzu SQL with MySQL for Kubernetes is quite a mouthful. For this post, I’ll refer to the product as Tanzu SQL/MySQL. We’re going to deploy it onto an existing Tanzu Kubernetes Grid cluster.
Objectives:
- Deploy Tanzu SQL with MySQL on Kubernetes
- Use phpMyAdmin to interact with our databases
- Secure database instances with TLS
Cluster Setup
Tanzu SQL/MySQL can run on any conformant kubernetes cluster, if you already have one running, you can skip ahead. If, like me, you want to provision a new TKG cluster for Tanzu SQL/MySQL, you’ll want settings like this:
- K8s version 1.18 or 1.19 or 1.20.7
- Additional volume on /var/lib/containerd for the images
- For a test cluster, best-effort small control-plane nodes (3) and best-effort-medium worker nodes (2) is sufficient to start, YMMV.
- Install metrics-server and add appropriate PSPs
Get the images and chart
You’ll need to login to pivnet and registry.pivotal.io, accept the EULA for VMware Tanzu SQL with MySQL for Kubernetes.
At a command-line, run:docker login registry.pivotal.io then, provide your credentials. This is so that docker can pull down the images from VMware. Login to your local container registry as well – you’ll need permissions to push images into your project.
In the following commands, replace “{local repo}” with the FQDN for your local registry and “{project}” with the project name in that repo that you can push images to.
docker pull registry.pivotal.io/tanzu-mysql-for-kubernetes/tanzu-mysql-instance:1.0.0
docker pull registry.pivotal.io/tanzu-mysql-for-kubernetes/tanzu-mysql-operator:1.0.0
docker tag registry.pivotal.io/tanzu-mysql-for-kubernetes/tanzu-mysql-instance:1.0.0 {local repo}/{project}/tanzu-mysql-instance:1.0.0
docker tag registry.pivotal.io/tanzu-mysql-for-kubernetes/tanzu-mysql-operator:1.0.0 {local repo}/{project}/tanzu-mysql-operator:1.0.0
docker push {local repo}/{project}/tanzu-mysql-instance:1.0.0
docker push {local repo}/{project}/tanzu-mysql-operator:1.0.0Retrieve the helm chart:
export HELM_EXPERIMENTAL_OCI=1
helm chart pull registry.pivotal.io/tanzu-mysql-for-kubernetes/tanzu-mysql-operator-chart:1.0.0
helm chart export registry.pivotal.io/tanzu-mysql-for-kubernetes/tanzu-mysql-operator-chart:1.0.0In the tanzu-sql-with-mysql-operator folder created by the helm export, copy values.yaml to values-override.yaml. Edit the keys with the correct values (we haven’t created the harbor secret yet, but we’ll name it the value you provide here). Here’s an example:
imagePullSecret: harbor
operatorImage: {local repo}/{project}/tanzu-mysql-operator:1.0.0"
instanceImage: {local repo}/{project}/tanzu-mysql-instance:1.0.0"
resources:
limits:
cpu: 100m
memory: 128Mi
requests:
cpu: 100m
memory: 128MiDeploy Operator
We’ll want to create namespace, a docker-registry secret (named harbor in the example below) and then install the chart.
kubectl create namespace tanzu-mysql
kubectl --namespace tanzu-mysql create secret docker-registry harbor --docker-server=https://{local repo} --docker-username=MYUSERNAME --docker-password=MYPASSWORD
helm install --namespace tanzu-mysql --values=./tanzu-sql-with-mysql-operator/values-override.yaml tanzu-mysql-operator ./tanzu-sql-with-mysql-operator/Let’s check that the pods are running by running kubectl get po -n tanzu-mysql
Before Creating an Instance…
We’ll need to create a namespace to put our mysql instances, a secret in that namespace in order to pull the images from our local repo, and a way to create TLS certificates and phpMyAdmin. These commands will create the namespace, create the docker-registry secret and install cert-manager:
kubectl create namespace cert-manager
helm repo add jetstack https://charts.jetstack.io
helm repo update
helm install cert-manager jetstack/cert-manager --namespace cert-manager --version v1.0.2 --set installCRDs=true
kubectl create namespace tanzu-mysql
kubectl --namespace mysql-instances create secret docker-registry harbor --docker-server=https://<local repo> --docker-username=<username> --docker-password=<password>
Working with cert-manager
Cert-manager uses issuers to create certificates from cert-requests. There are a variety of issuers supported, but we must have the ca certificate included in the resulting certificate secret – something not all issuers do. For example, self-signed and ACME are not suitable as they do not appear to include the ca certificate in the cert secret. Luckily, the CA issuer works fine and can use a self-signed issuer as its own signer. Save the following as a yaml file to create a self-signed issuer, root cert and a CA issuer and apply it with kubectl -n mysql-instances -f cabootstrap.yaml
---
apiVersion: cert-manager.io/v1
kind: ClusterIssuer
metadata:
name: selfsigned-issuer
spec:
selfSigned: {}
---
apiVersion: cert-manager.io/v1
kind: Certificate
metadata:
name: my-selfsigned-ca
spec:
isCA: true
commonName: my-selfsigned-ca
secretName: root-secret
privateKey:
algorithm: ECDSA
size: 256
issuerRef:
name: selfsigned-issuer
kind: ClusterIssuer
group: cert-manager.io
---
apiVersion: cert-manager.io/v1
kind: Issuer
metadata:
name: ca-issuer
spec:
ca:
secretName: root-secret
Save the following as cert.yaml and apply it with kubectl -n mysql-instances -f cert.yaml to create a certificate for our instance. Adjust the names to match your environment of course. Notice the issuerRef.name is ca-issuer
apiVersion: cert-manager.io/v1
kind: Certificate
metadata:
name: mysql-tls-secret
spec:
# Secret names are always required.
secretName: mysql-tls-secret
duration: 2160h # 90d
renewBefore: 360h # 15d
subject:
organizations:
- ragazzilab.com
# The use of the common name field has been deprecated since 2000 and is
# discouraged from being used.
commonName: mysql-tls.mydomain.local
dnsNames:
- mysql-tls.mydomain.local
- mysql-tls
- mysql-tls.mysql-instances.svc.cluster.local
# Issuer references are always required.
issuerRef:
name: ca-issuer
# We can reference ClusterIssuers by changing the kind here.
# The default value is Issuer (i.e. a locally namespaced Issuer)
kind: Issuer
# This is optional since cert-manager will default to this value however
# if you are using an external issuer, change this to that issuer group.
group: cert-manager.io
Confirm that the corresponding secret contains three files: ca.crt, tls.crt, tls.key by using kubectl describe secret -n mysql-instances mysql-tls-secret
Create an instance and add a user
Here is an example yaml for a MySQL instance. This will create an instance name mysql-tls, using the docker-registry secret named harbor we created earlier and the certificate secret we created above named mysql-tls-secret and use a LoadBalancer IP so we can access it from outside of the cluster.
apiVersion: with.sql.tanzu.vmware.com/v1
kind: MySQL
metadata:
name: mysql-tls
spec:
storageSize: 2Gi
imagePullSecret: harbor
#### Set the storage class name to change storage class of the PVC associated with this resource
storageClassName: tanzu
#### Set the type of Service used to provide access to the MySQL database.
serviceType: LoadBalancer # Defaults to ClusterIP
### Set the name of the Secret used for TLS
tls:
secret:
name: mysql-tls-secretApply this yaml to the mysql-instances namespace to create the instance: kubectl apply -n mysql-instances -f ./mysqlexample.yaml

Watch for the mysql-tls-0 pod to be running with 2 containers. When the instance is created, the operator also creates a secret containing the root password. Retrieve the root password with this command: kubectl get secret -n mysql-instances mysql-tls-credentials -o jsonpath='{.data.rootPassword}' | base64 -D
Retrieve the load-balancer address for the MySQL instance with this command: kubectl get svc -n mysql-instances mysql-tls

Login to Pod and run mysql commands

Run this to get into a command prompt on the mysql pod: kubectl -n mysql-instances exec --stdin --tty pod/mysql-tls-0 -c mysql -- /bin/bash
Once in the pod and at a prompt, run this to get into the mysql cli as root: mysql -uroot -p<root password>
Once at the mysql prompt, run this to create a user named “admin” with a password set to “password” (PLEASE use a different password!)
CREATE USER 'admin'@'%' IDENTIFIED BY 'password';
GRANT ALL PRIVILEGES ON * . * TO 'admin'@'%';
FLUSH PRIVILEGES;Type exit twice to get out of mysql and the pod.
Ok, so now, we have a running instance of mysql and we’ve created a user account that can manage it (cannot login remotely as root).
Deploy, Configure and use phpMyAdmin
There are several ways to do this, but I’m going to go with kubeapps to deploy phpMyAdmin. Run this to install kubeapps with a loadbalancer front-end:
helm repo add bitnami https://charts.bitnami.com/bitnami
kubectl create namespace kubeapps
helm install kubeapps --namespace kubeapps bitnami/kubeapps --set frontend.service.type=LoadBalancer
Find the External IP address for kubeapps and point a browser at it: kubectl get svc -n kubeapps kubeapps. Get the token from your .kube/config file to paste into the token field in kubeapps and click submit. Once in kubeapps, be sure to select the kubeapps namespace – you should see kubeapps itself under Applications.

Click “Catalog” and type “phpmyadmin” into the search field. Click on the phpmyadmin box that results. On the next page, describing phpmyadmin, click the Blue deploy button.
Now, you should be looking at a configuration yaml for phpmyadmin. First, set the Name up top to something meaningful, like phpmyadmin, the scroll down to line 256, you should see the service type currently set to ClusterIP, replace ClusterIP with LoadBalancer.

Then scroll the rest of the way to click the blue “Deploy X.Y.Z” button and hang tight. After it deploys, the Access URLs will show the IP address for phpMyAdmin.

Click the Access URL to get to the Login page for phpMyAdmin and supply the IP Address of the mysql instance as well as the admin username and password we created above, then click Go.

Now you should be able to manage the databases and objects in the mysql instance!

Notes
- Kubernetes v1.20. There are filesystem permissions set on Tanzu Kubernetes Grid image 1.20.2 that prevent the MySQL instance pods from running. On TKG or vSphere with Tanzu, use v1.20.7 instead.
- You don’t have to use cert-manager if you have another source for TLS certificates, just put the leaf cert, private key and ca cert into the secret referenced by the mysql instance yaml.
- Looks like you can reuse the TLS cert for multiple databases, just keep in mind that if you connect using a name/fqdn that is not in the cert’s dnsNames, you may be a cert error.
- This example uses Tanzu Kubernetes Grid Service in vSphere with Tanzu on vSphere 7 Update 2 using NSX-ALB.

 Recently (yesterday!) upgraded the VxRail clusters in a lab my team uses for Pivotal Ready Architecture development and testing and immediately noticed many differences.
Recently (yesterday!) upgraded the VxRail clusters in a lab my team uses for Pivotal Ready Architecture development and testing and immediately noticed many differences.