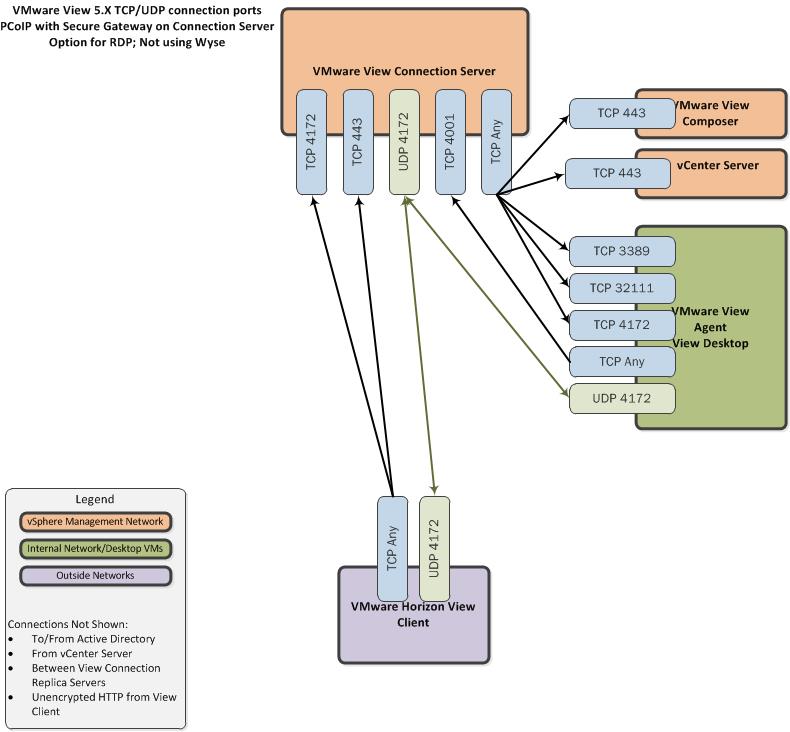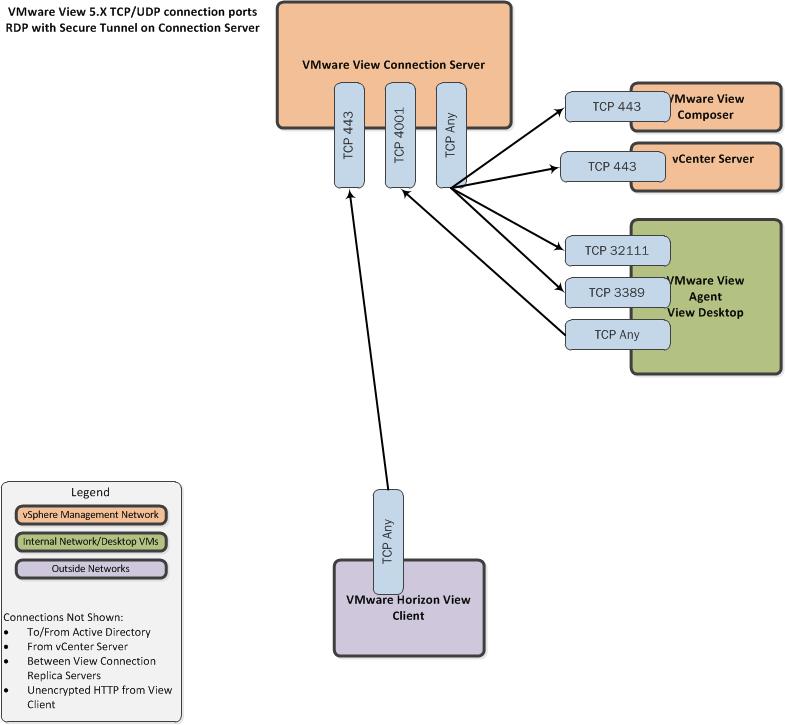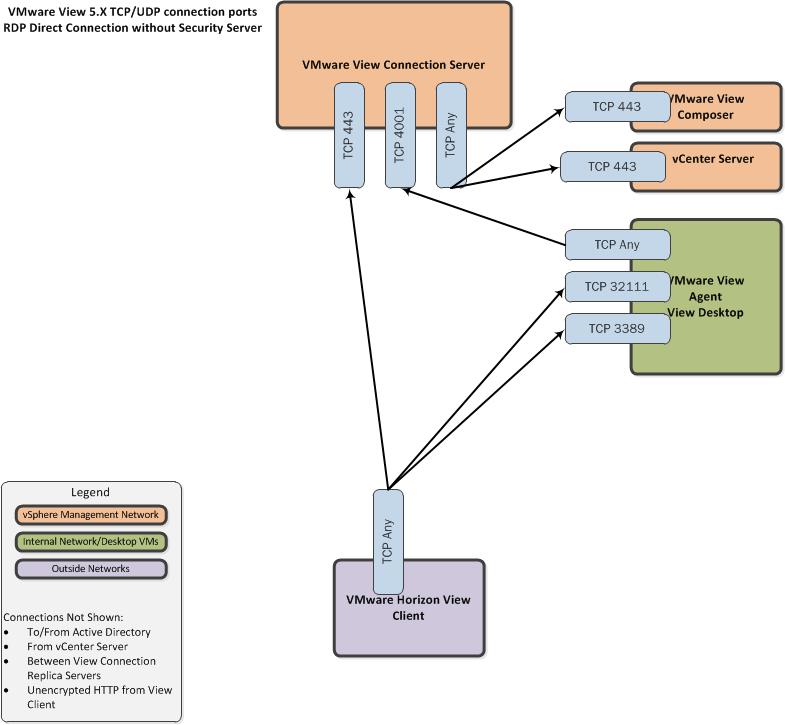This week was VMware Partner Exchange 2012, there was a lot of focus on End User Computing. I attended several breakout sessions on the delivery and optimization of virtual desktops and came away with not only a greater appreciation of the technology we have, but also a need for some missing features.
Stand-alone View Composer
The supported and recommended implementation of secure multi-tenant VDI-as-a-Service is extremely cumbersome. There’s a great deal of isolation and complexity as a result of the inter-dependencies on Microsoft Active Directory. As you know, View Composer is installed on your vCenter Server and must be a member of- or have a 2-way trust with- the domain in which the desktops will be deployed. As a result, a separate vCenter Server with View Composer is needed for each Forest that must be isolated. This drives up the management and administration challenges as well as the license cost. Some, by no means all, of the complexity could be alleviated by not requiring View Composer run on the actual vCenter Server. If a stand-alone View Composer virtual appliance were available, it would perform all of the Active Directory actions itself and submit appropriate requests to the vCenter Server for its provisioning and to execute vSphere SDK Guest Operations for customization. This would help with multi-tenant solutions requiring separate Active Directory Forests.
Support for Linux Desktops
A significant portion of the total CapEx for VDI is the Microsoft licenses. The VDA is not the ideal solution for a number of organizations and sometimes a full Windows Desktop is overkill. It was discussed at length this week that delivering Windows to a user is irrelevant, the user is concerned with the applications they need to get their job done effectively, not the platform. As more and more business applications are migrated to web apps, having full Windows O/S seems unnecessary. Imagine kiosk-mode virtual desktops running Firefox on Ubuntu. Navigate to your web app, do what you need to and move on. In addition, we may be able to deliver ThinApps to Linux desktops running Wine. This seems like it would be rather more difficult for VMware to support than it sounds like. For example, if we continue to depend on Active Directory for authentication and so on, the Linux client will obviously require SAMBA and various other components. During provisioning, the desktop is customized by assigning a unique name, joining the domain and so on. These steps are possible by way of the vSphere or VIX API and the VMware Tools, but may require that the prerequisites are in specific locations.
Support for Seamless Windows (Unity)
There is no VMware equivalent to Citrix XenApp. I’m okay with that; XenApp requires a rather large commitment with farms of Terminal Servers, Web Servers, Database Servers and more to deliver a robust experience. For me and a lot of customers, there is a need to consume an application remotely without the appearance of a remote environment. In a number of ways this may be as simple as enabling the “Unity” feature (found in Fusion and Workstation) in the View Client. This would allow us to create desktop pools (for example) where the application in question is configured as the “shell” and delivered in a seamless window to the end-user. The benefit here is that the end-user experience feels like a native application but is still controlled by internal IT and never actually leaves the secure data center. In my opinion, this would be preferential to Microsoft Terminal Services, because we could continue to utilize the existing Desktop solution as well as applications that have been delivered as ThinApps. I also prefer the user-isolation of VDI over multiple concurrent sessions on a single Terminal Services Server. Subsequent application launches would have to be detected and handled by the View components so that a new application is launched in the already-open session rather than attempting to connect to a new desktop.
These are just a few of the items that occurred to me this week. I’d love to hear your suggestions, whether you agree/disagree or think that there are more important features than these that are missing.